|
You can select multiple folders or reports, then submit the reports to a User Defined batch for batch printing.
Additional options allow you to:
| 1. | Group by report level in separate files: When you select this option, submitted reports with a common report level are saved into separate files and zipped. Otherwise, all reports are saved in one file. |
| 2. | Compressed report: Select this option to zip the file. The option will automatically be selected when the Group by report level option is selected. |
To Create Batch Reports:
| 1. | In Reporting, choose My Reports and then select the Reports to submit for batch printing. |
| 2. | Click Submit a Batch Report and the Submit Selected Reports dialog box appears. |
| 3. | Enter a Batch Name and then select the Output Type. |
You have two output type choices: PDF and XLXS.
| 5. | Click Group by report level in separate files, if desired. |
| 6. | Click Compressed, if desired. |
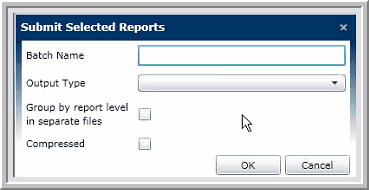
Notes:
| • | Select multiple reports by holding down the CTRL key and then click on each report needed. |
| • | The reports can run while you continue to work in the Tax Provision application. |
| • | Reports are available for 24 hours upon completion of the batch. |
You can add Plug -In Reports to My Reports and then print as custom reports:
| 1. | Click the Batch Reports icon.  |
| 2. | Once created, the Batch Reports are listed by Batch Name. You can check the job status of submitted batch reports, including the details of the batch print. For analysis, you can download and save the batch report. |
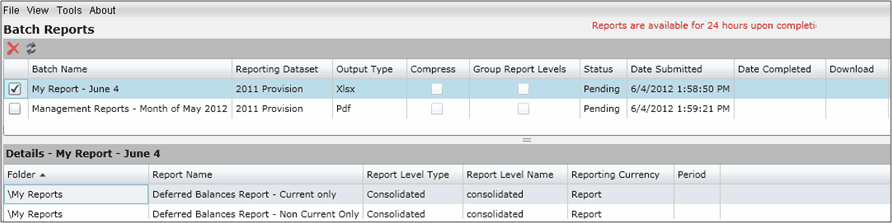
|





