|
You can open an Excel worksheet, map data, and then transfer the mapped data to ONESOURCE Tax Provision.
To map data in an existing worksheet:
| 1. | Open an Excel worksheet to map data to ONESOURCE Tax Provision. |
Example: Federal Permanent Difference data
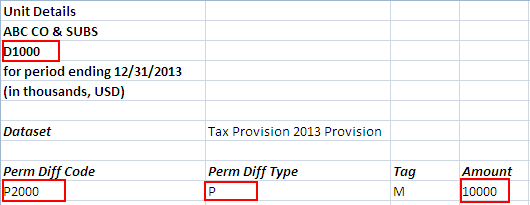
| 2. | In the Tools menu, click Data Import and then click the New Map button. |

The New Mapping dialog box appears. Tabs are available only for the ONESOURCE applications that you have licensed.
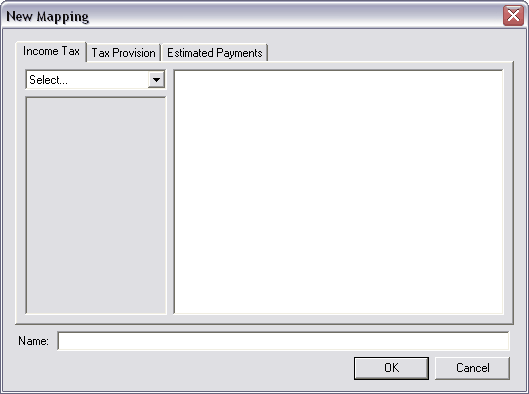
| 3. | Select the Tax Provision tab and the Federal and State folders appear. |
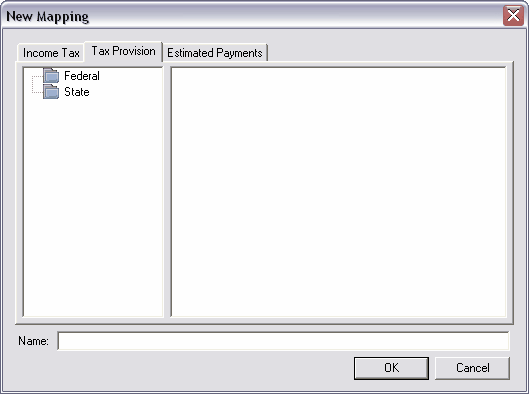
The Tax Provision folder includes:
| • | Federal jurisdiction maps |
| 4. | To map the Tax Provision data, click the Federal or State folder. |
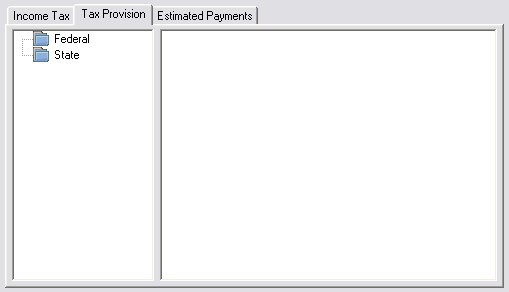
The Federal or State maps appear in the right window pane.
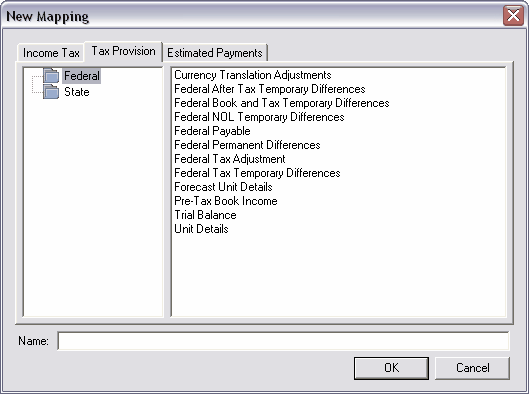
Note: The Tax Provision maps listed within the Federal and State folders correlate directly to the Tax Provision import templates.
Federal Maps
| 5. | To start the Tax Provision mapping, select one of the maps in the Federal or State folder and then click OK. The XML Source pane opens for you to start mapping data. |
Example: Federal Permanent Differences map
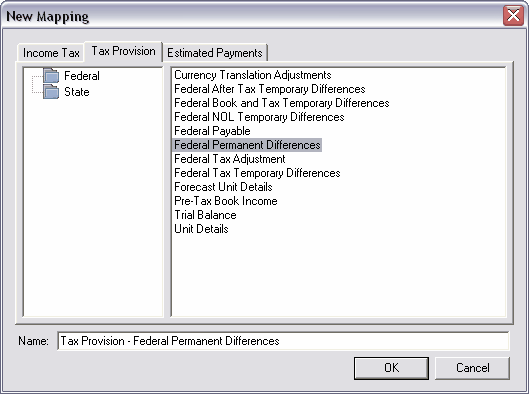
Note: When you select the map, the Name field in the New Mapping dialog box is populated with a default name of the selected map. When creating new mapping, you can edit the name of the map in the Name field.
XML Source Pane
| 6. | Select the XML maps in this workbook drop-down box to view the list of maps created in the workbook. The XML Source pane lists all created maps for Tax Provision data. |
| • | Click on the elements to map the Tax Provision data. For example, the required elements for Federal Permanent Differences include Dataset, UnitCode, PermDiffCode and PermDiffType. |
Example: Federal Permanent Differences
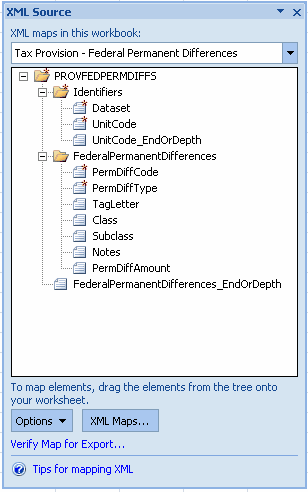
Warning: The elements marked with a red asterisk in the XML Source pane must be mapped. These elements are required for a successful data transfer into ONESOURCE.
| 7. | In the worksheet, click the cell with the data you want to map. |
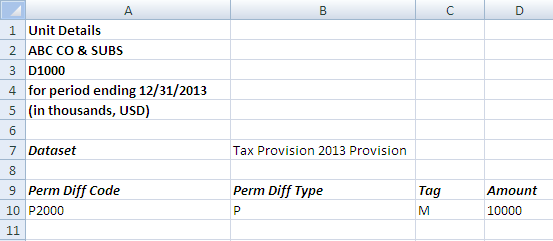
| 8. | In the XMLSource pane, double-click the corresponding data element. Alternatively, you can drag the data identifier in the XML Source pane and then drop it in the appropriate cell within the worksheet. |
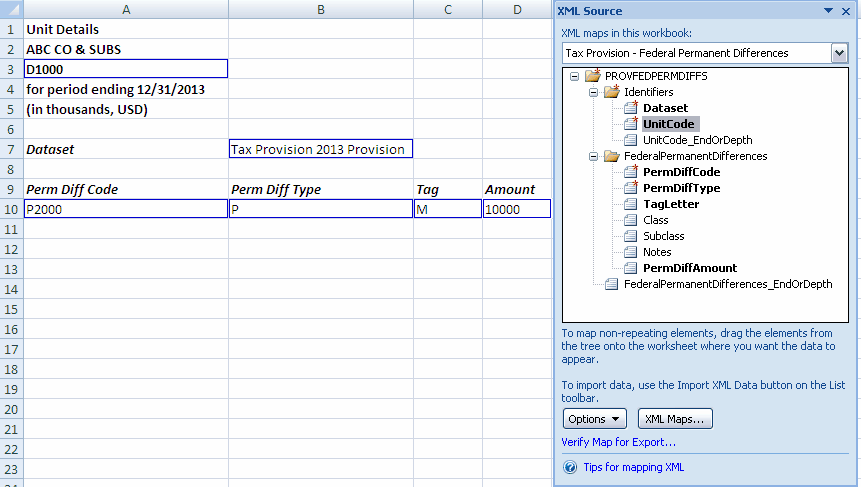
Mapped elements appear in bold font within the XML Source pane and a blue outline around a cell indicates that data is mapped.

| 9. | Select a mapped cell and a yellow outline appears. You can now see the associated element highlighted in the XML Source pane. |

Note: If you attempt to map a mapped cell a message appears saying that "this element has already been mapped."
| 10. | The Header Options menu appears to the right of the cell. You can keep the existing heading or change the heading. Select the Header Options drop-down list to add a Heading to the Left or Above the cell. |
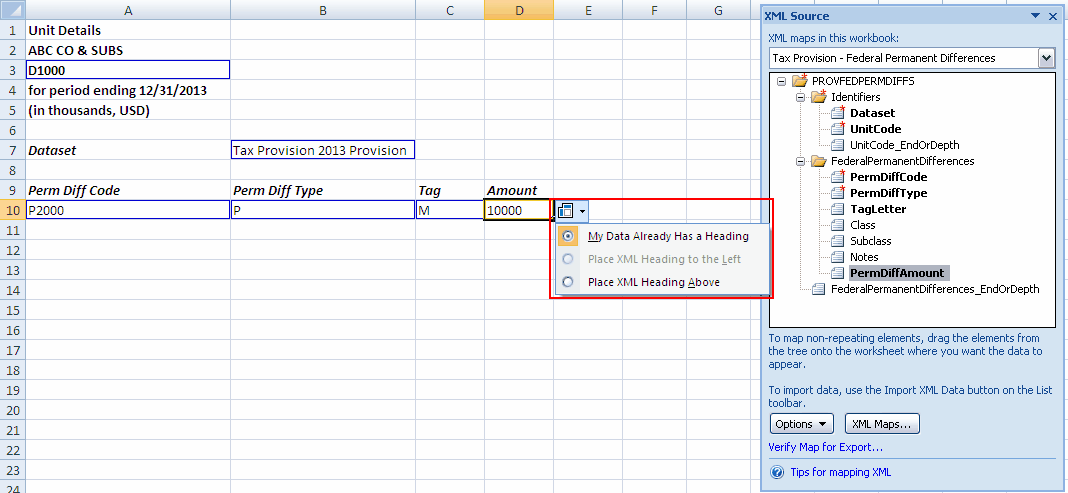
Note: See the More About Element Headings section for detailed information about headings.
| 11. | Map the remaining elements from the XML Source pane to the data in your worksheet. |
| 12. | In the Data Import ribbon, select Validate Data to ensure the data is properly mapped. |
| 13. | Review and correct any errors found during the validation. |
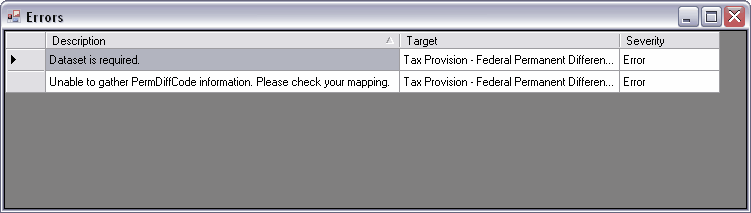
Map: Interim Datasets
To map the Interim Actual datasets, you will select the Unit Details map. However, to map the Interim Forecast datasets you will select the Forecast Unit Details map. Also, to map the Interim Forecast data you must add the extension "_Forecast" at the end of the dataset name. The forecast data is transferred to the current period datasets for analysis.
Interim Actual
To map an Interim Actual dataset, set up the dataset, as follows:
| 1. | Interim Actual datasets do not require the extension “_Forecast” in the dataset name. |
| A. | Set up the Interim Actual dataset name. For example, Tax Provision 2013 Provision. |
Mapping -Tax Provision Interim Actual Datasets: Unit Details
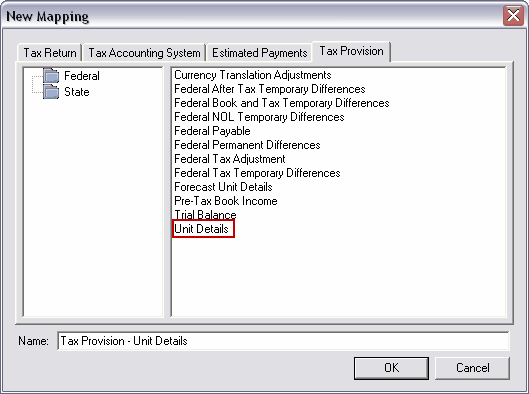
| D. | In the XML Source pane, select Dataset and then drag and drop on the Dataset Name within the worksheet. |
XML Source - Interim Actual Dataset Name: Tax Provision 2013 Provision
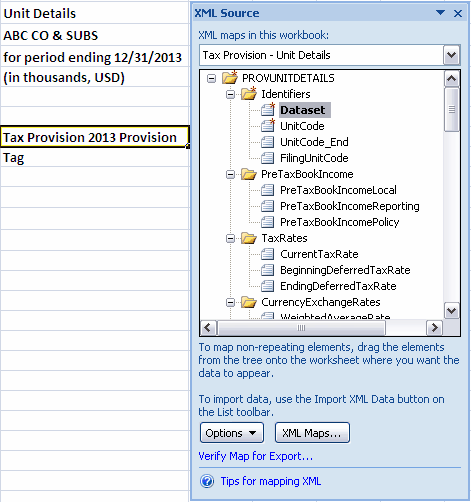
Interim Forecast
To map an Interim Forecast dataset for Unit Details, set up the dataset, as follows:
| 1. | Interim Forecast datasets do require the extension “_Forecast” in the dataset name. |
| A. | Set up the Interim Forecast dataset name. For example, Tax Provision 2013 Provision_Forecast. |
| 2. | Next, you can map the forecast units details which may include the Pre-Tax Book Income and Tax Rate elements. |
| A. | In mapping, select the Forecast Unit Details map in order to map the unit details. |
Note: When adding the extension, you can use "_forecast" or "_Forecast." The file extension is not case sensitive.
Mapping -Tax Provision Interim Datasets: Forecast Unit Details
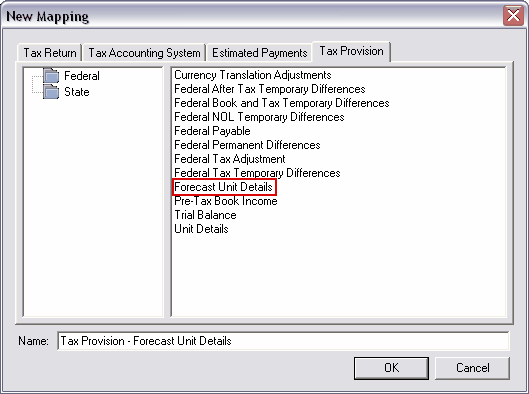
| C. | In the XML Source pane, select Dataset and then drag and drop the Dataset Name in the worksheet. Please note that the dataset name has the extension of _Forecast. |
| D. | Map the elements to the cells in the worksheet until all the data to transfer is mapped. |
XML Source - Tax Provision - Forecast Unit Details: Tax Provision 2013 Provision_Forecast
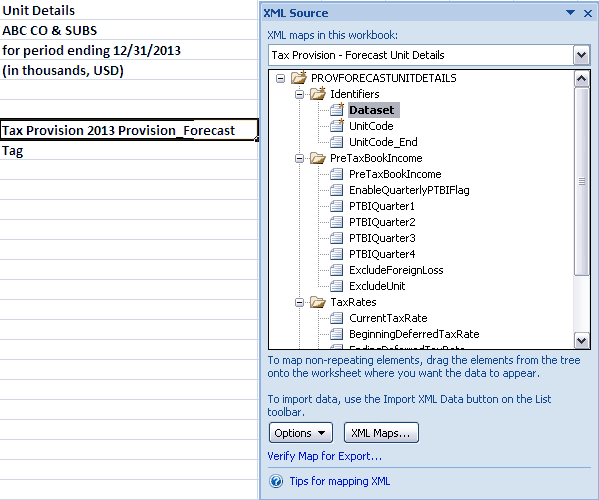
To map an Interim Forecast dataset for "Other Forecast Components" such as, Federal Permanent Differences, Federal Temporary Differences, and so forth, set up the dataset, as follows:
Note: The steps below are to set up the Federal Permanent Differences and can be used for “all” differences.
| 3. | To map other maps such as the Federal Permanent Differences. |
| A. | In mapping, select the Federal Permanent Differences map in order to map the permanent tax adjustments. |
Mapping -Tax Provision Interim Datasets: Federal Permanent Differences
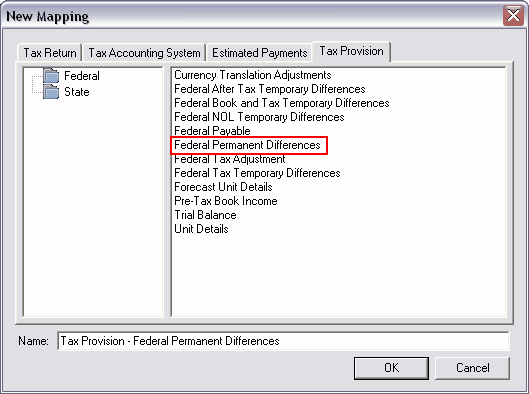
| C. | In the XML Source pane, select Dataset and then drag and drop the Dataset Name on the worksheet. Please note that the dataset name has the extension of _Forecast. |
XML Source – Tax Provision – Federal Permanent Differences: 2013 Tax Provision_Forecast
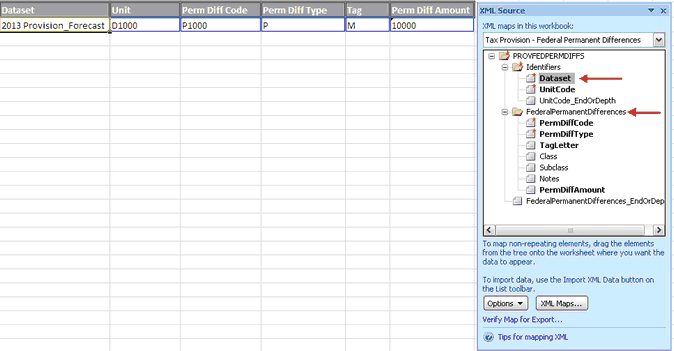
Note:
| • | To map adjustments, the Interim Forecast dataset must have the extension “_Forecast” at the end of the dataset name in order for the forecast data to transfer. |
| • | Follow the steps to map the “Federal Permanent Differences” and map “all” differences for Interim Forecast datasets. |
| D. | Map the elements to the cells on the worksheet until all the data to transfer is mapped. |
| 




