|
The Plugin Reports are set up in "Administration" within the "System" folder. To enable the Plugin Reports, the SHOW_PLUGINDEV system parameter must be activated. The parameter is activated by importing the Parameter, SHOW_PLUGINDEV with a paramvalue of 1.
User should see all selected prompt options when custom report has been selected. User would see default dataset 1 based on the selection in the Control Center
The functionality expands the types of data that can be brought into a plug-in report. XSL style sheets can be applied to format the queried data and the results can be published in the Reports menu. Using SQL statements, Plugin Reports can query data stored in the application.
Select "Make available as a custom report" and the report will appear in the Reporting. If the option is not marked, the query can be executed within the Plugin Reports page. Select the report and then click Run Query.
Screen Entry
Query Details
Select Queries to view saved reports. Upon selection of a report, the other fields are automatically populated with the corresponding information for the saved report. You can create New, Import and Export queries.
| 1. | For "Queries", click New, Save, Cancel, Import or Export. |
| • | Click New to create a new query. |
| • | Click Save to save the query. |
| • | Click Cancel to cancel the query. |
| • | Click Import to import a query. |
| • | Click Export to export a query. |
Note: When you "Save" a query, the report is saved and published. Once saved, the report can be edited by selecting it from the Queries drop-down list.
| 3. | Select the Style sheet file. |
| • | Click Browse to locate and upload the XSL style sheet for the report. |
| • | Click Save file to save, outside of the application, an already uploaded XSL style sheet being used. This is for editing or backup purposes. |
| • | Click Remove file to change the existing XSL style sheet to a new one. Once removed, a new file can be uploaded by clicking Browse. |
| 4. | Type the Description. This field is not required. It is to enter supplemental information about the report you are creating. |
| 7. | Select the "Report Location." |
| 9. | Select the "Menu Location" (Report Type). You can select where in the reporting hierarchy the report will appear. |
| 10. | Select "Sub Menu Location." You can select where in the reporting hierarchy the report will appear. |
| a. | Make available as custom report. |
| f. | Format results to standard XML. |
| 13. | Click Run Query to run the query. |
| 14. | Select Result to review the data returned upon running the query. |
Notes:
| • | You can write or copy and paste the SQL Statement for the corresponding report in the Query Details. |
| • | You can specify if a XML "Source" file is a query or stored procedure. |
| • | The text boxes are displayed to specify the stored procedure and report string variables. |
| • | You can add Dataset Comparison to a plug-in report with a second dataset choice option. |
| • | The functionality is available for "Standard" and "Legacy" Reporting. |
| • | To activate Legacy Reporting, in Administration, select Manage Configurations, Reporting, and select Yes to Show Legacy Reports. |
Query Details
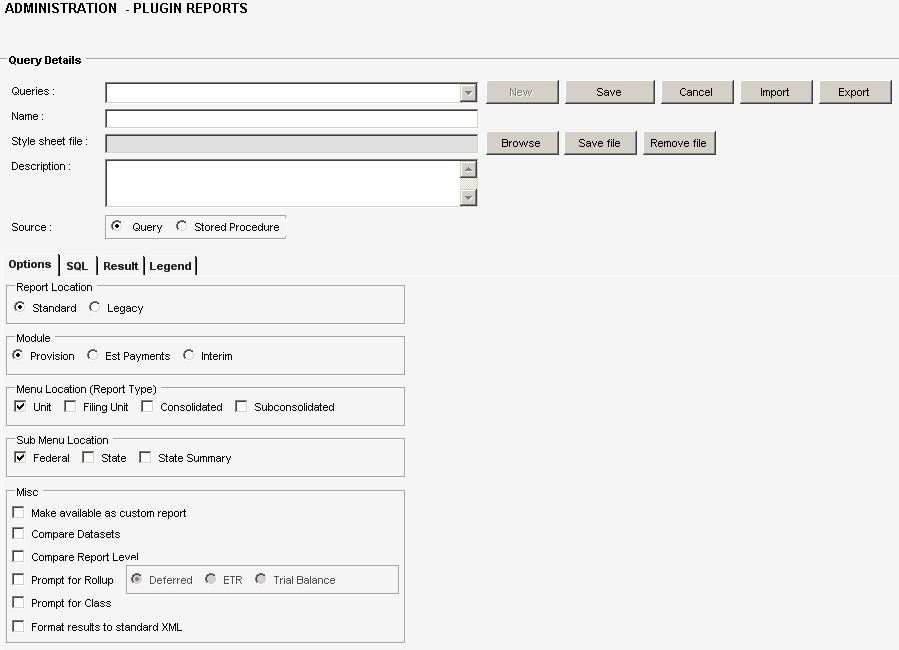
|





